Using Nutanix Frame Virtual Lab (Accessing Georgetown Apps Remotely)
Nutanix Frame is a Web-based tool/service that enables you to log in directly, via your Web browser, to virtual computer labs for Lauinger Library and Dahlgren Memorial Library (DML). You can then open, from your computer, any application currently available from that lab, same as you would if you were physically in the lab. With Nutanix Frame, you basically have a virtual lab on your computer.
When you log in to a Nutanix virtual lab session with your NetID and password, you’ll see a number of applications to which you’ll have access.
With Nutanix Frame, you can:
- Open any available lab application
- Create and open documents from those applications
- Print to your local (e.g., home) printer
-- Before You Start
-- Logging in to a Nutanix Frame Session
-- Viewing and Navigating to Available Applications
-- Uploading a Document to Nutanix Frame from Your Computer
-- Downloading a Document from Nutanix Frame to Your Computer
-- Printing a Document From Nutanix Frame
-- Logging Out of Nutanix Frame
-- Troubleshooting
-- Getting Help
Before You Start
Before you start, you’ll need the following:
- Mac or Windows computer
- Internet connection
- Google Chrome browser (recommended)
- Valid NetID and password (be a current GU student)
Logging in to Nutanix Frame
Please note that there’s a 2-hour time limit per login. When you’re approximately 2 minutes from the end of your session, you’ll receive a notice that your session is ending. Make sure to save your work so you don’t lose anything.
- Go to either the Nutanix Frame login page for Lauinger Library or the Nutanix Frame login page for Dahlgren Memorial Library (DML). (Note: Access to the DML virtual lab is limited to GUMC students, faculty, and staff; SNHS; and MedStar affiliates. Access to the Lauinger virtual lab is available to anyone with an @georgetown.edu login. If you need to request access to the DML virtual lab, you can submit a request by emailing dmlresources@georgetown.edu.)
- On the login page, click Sign in with Georgetown SSO. The Georgetown login page will be displayed.

- Enter your NetID and password, and then click Sign in.
- Complete the Duo authentication. (Note: Make sure you have your mobile device with you to enter the Duo verification code.)
The Library Virtual Lab main page is displayed.
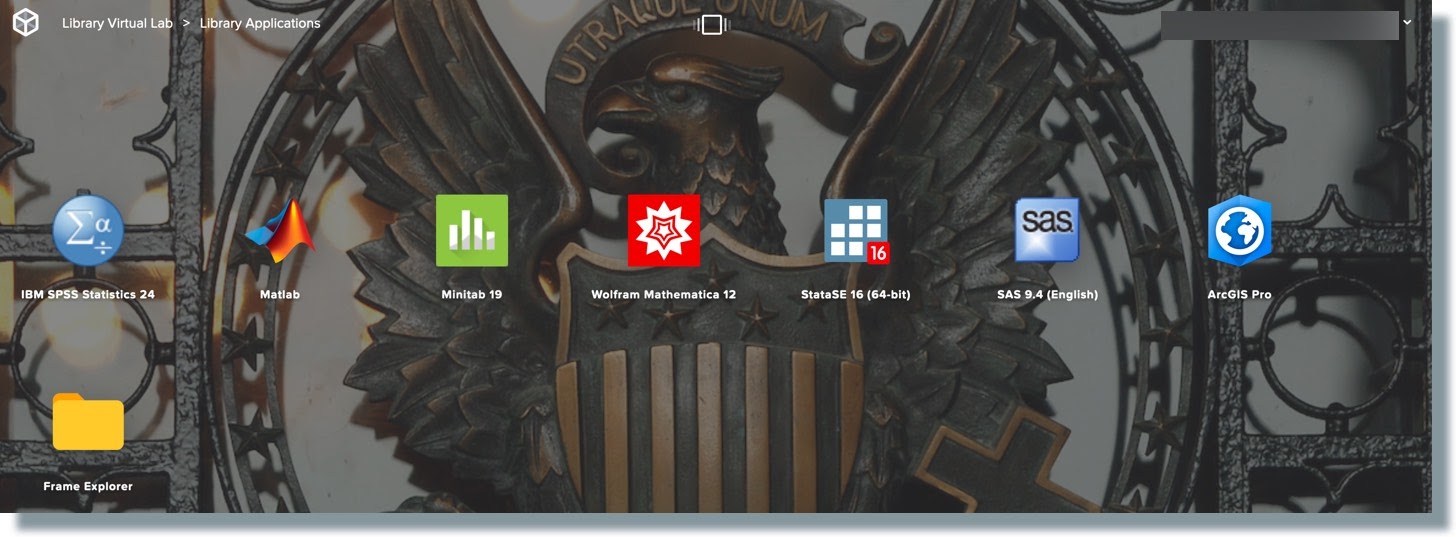
Viewing and Navigating to Available Applications
When you log in to Nutanix Frame, you should see a group of applications available to you. You can also find out what other lab applications are available to you.
- Click on the monitor-shaped icon shown in the image below.
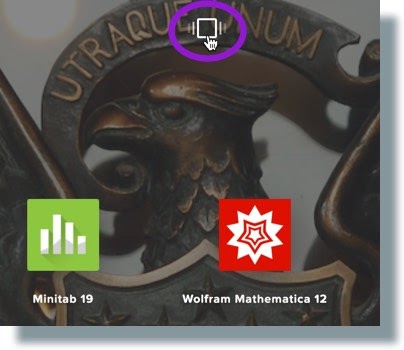
At the top of your screen (Frame session window), you should see icons representing sets of any other applications you can access. In the example image below, the icons for “Academic Applications” and “Library Applications” are shown; with the “Library Applications” icon highlighted, its applications are displayed on the screen.
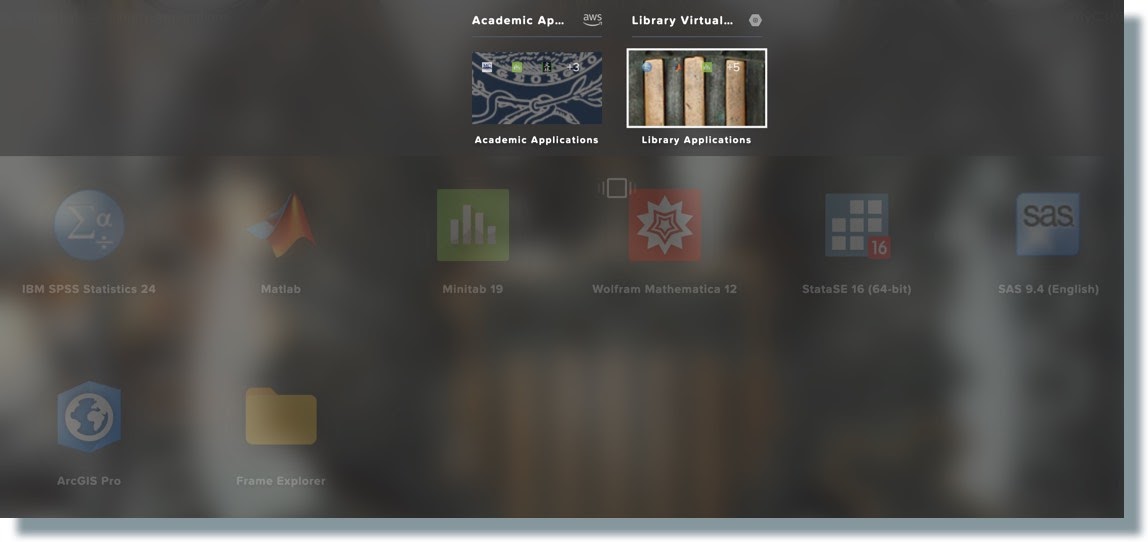
2. Mouse over its icon to display the available applications for “Academic Applications”.
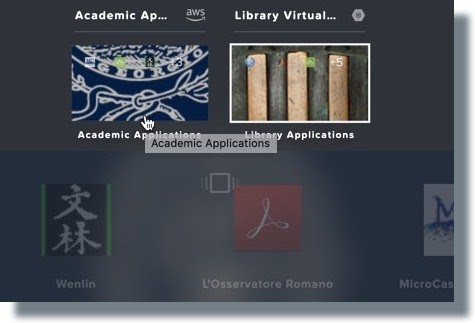
3. Click on the "Academic Applications" icon to display it available applications (make them active. 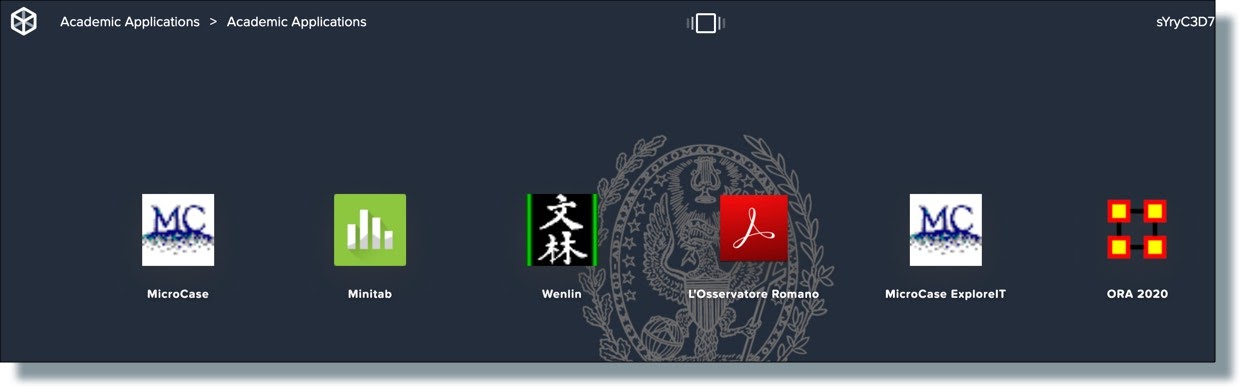
Uploading a Document to Nutanix Frame from Your Computer
- Log in to Nutanix Frame.
- In Nutanix Frame, open the application to which you want to upload your document.
- Click on the Upload Files icon, located in the lower right-hand corner of your screen. A Finder (Mac) or Windows Explorer (Windows) window will be displayed.

- Navigate to the location of the document you want to upload, select the document, and then click Open.
- Open Frame Explorer. You should see the document in the Uploads folder.
Downloading a Document from Nutanix Frame to Your Computer
- Log in to Nutanix Frame.
- From Nutanix Frame, click the gear-shaped icon located at the bottom left-hand side of your screen.
- Select Frame Explorer from the drop-down list.

- Locate the file you want to download.
- Drag the file to the Download Now folder.

The file will automatically download to your computer. (The file should be in your Downloads folder.)
Printing a Document from Nutanix Frame
You can print a document from Nutanix Frame to your local printer, such as a home printer. (Note: Make sure your printer is connected to your computer.)
- Open the document you want to print.
- Select File > Print. (Note: The Print menus may vary depending on which application you’re using.)
- In the ‘Print’ dialog box, select Frame Printer, and then click OK. After a few seconds, another print window will be displayed.
- In the next print window, select your local printer from the Destination drop-down, and then click Print.
Logging Out of Nutanix Frame
Perform the following to end your Nutanix Frame session.
- Close your open application and session:
- Click the Settings (gear-shaped) icon in the lower left-hand corner of your screen.
- Select Close Session from the menu.
- In the pop-up message window, click Close Session.
2. Click the down-pointing arrow in the upper right-hand corner of your screen, and then click Logout.
Troubleshooting
I can’t log in to Nutanix Frame.
- Check your Internet connection.
- Check to make sure you can log in to other GU online services (Google Apps, Canvas, GMS, etc.).
- Make sure you’re using the login option Sign in with Georgetown SSO.
My application closed suddenly and lost what I was working on.
Nutanix Frame has a time limit on inactivity. So if you hadn’t been doing anything in Nutanix Frame for a period of time, Nutanix Frame will end your session, and you’ll receive a message similar to the following:
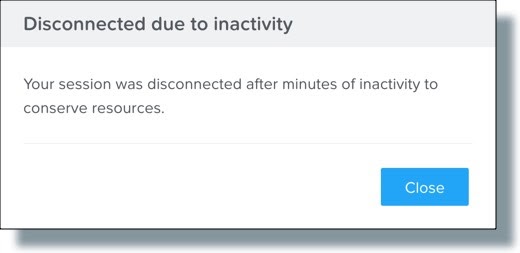
To get back into your session, just click Close in the message and re-open your application. Make sure to save often to avoid losing your work.
I see the message "Ctrl-Alt-Del" when I try to log in to Nutanix Frame.
To resolve this, perform the following:
- Click on the Desktop icon, if you see this icon on your screen.
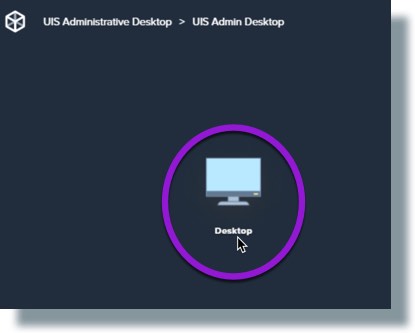
- Click on the gear-shaped icon located at the lower left-hand side of your screen, and then select Send Ctrl + Alt + Del from the menu.
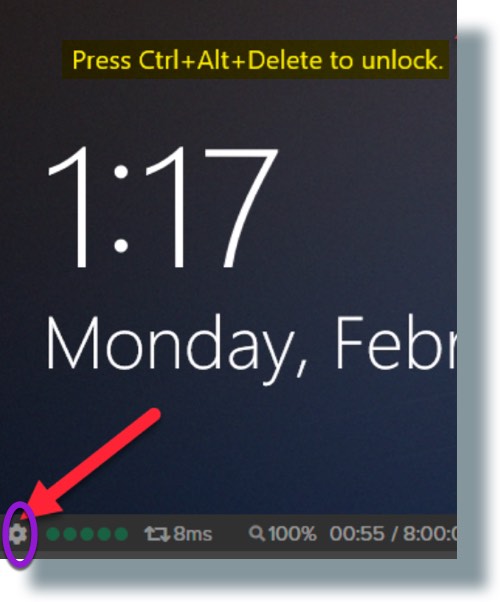
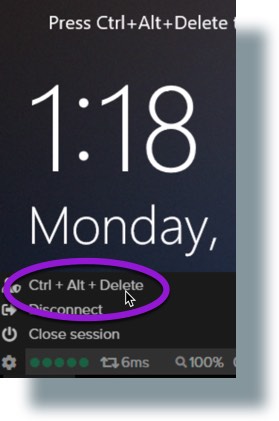
- At the prompt, enter your NetID and password.
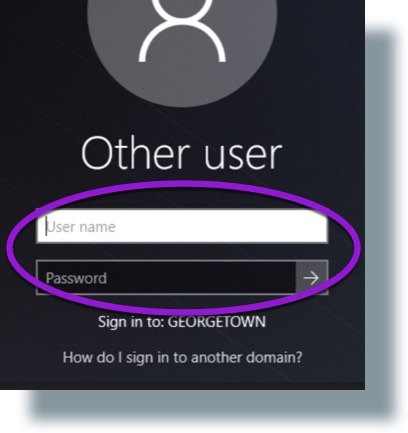
Getting Help
For more information about using Nutanix Frame, check out the Nutanix Frame support documentation site.